Back Up SQL Databases to OneDrive
Looking to quickly back up SQL to OneDrive? With SQL Backup Master, you can effortlessly protect your SQL Server databases by storing them in Microsoft’s secure OneDrive cloud. Follow the steps below to set up, authorize, and run your backups in just a few minutes.
STEP 1 – ONEDRIVE ACCOUNT CREATION AND SETUP
To create a OneDrive account, navigate to Microsoft OneDrive’s homepage. Select the Sign In button and input your Microsoft account details. After verifying your credentials, you’ll be taken to OneDrive.
STEP 2 – CONNECT TO YOUR SQL SERVER
Navigate to the Backup and Restore window in SQL Backup Master and select New Backup. In the Database Backup Editor window that appears, click the Choose SQL Server button. The Connect to SQL Server window will then pop up.
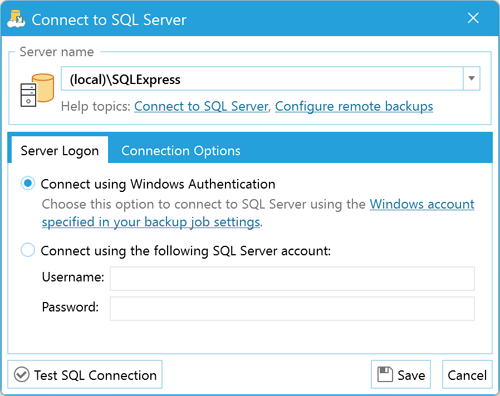
In the field labeled Server name, enter the name of the SQL Server instance that you want to connect to, or use the drop-down arrow to select one. Common examples include:
- (local)\SQLExpress – Specifies the default SQL Express named instance on the local computer.
- (local) – Specifies the local SQL Server installation (without an instance name).
- Server1\SQLExpress – Specifies the default SQL Express named instance on a remote computer named “Server1.”
- Server1 – Specifies an unnamed SQL Server instance on a remote computer named “Server1.”
Click Test SQL Connection to verify your connection, then select OK.
STEP 3 – SELECT DATABASES TO BACK UP
Once you’ve connected to a SQL Server instance, the Database Backup Editor window will appear, displaying available databases in the Source column. Check the database(s) you want to include in this backup job.
Enabling Back up all non-system databases ensures that any newly created databases on the targeted SQL Server are automatically backed up going forward.
STEP 4 – ADD A BACKUP DESTINATION
Click the Add button under the Destinations header. This opens a window that lists all possible backup destinations for your SQL databases:
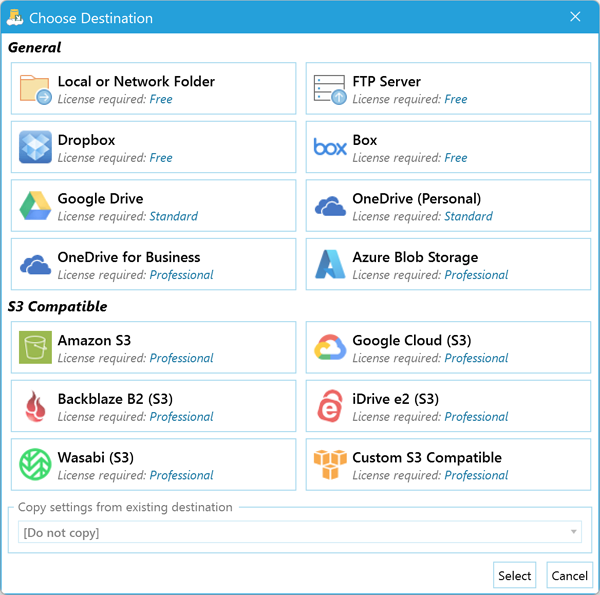
Double-click the option labeled OneDrive.
The OneDrive Destination Settings window appears. This is where you authorize SQL Backup Master to connect with your OneDrive. Click Authorize Now and input your Microsoft login details in the new window.
After signing in to your Microsoft account and verifying your details, you’ll be prompted to confirm SQL Backup Master’s access to OneDrive. Select Yes to continue.
You’ll then be shown a unique authentication code. Copy it (Ctrl + C), exit the browser, and return to SQL Backup Master. Paste the code into the Authorization Code window and click OK.
Use the Test button in the OneDrive Destination Settings window to confirm a successful connection, then select OK.
Finally, click the Save icon at the bottom-right of the Database Backup Editor window to finalize your backup destination.
STEP 5 – RUN THE BACKUP
In the main application window, select your newly created backup job and click Back up now to initiate your “backup SQL to OneDrive” process.
If the backup job doesn’t complete successfully, check the log file for more details on the issue.
That’s it! By backing up SQL databases to OneDrive, you’ll streamline data protection and offsite storage—ensuring quick recovery and peace of mind for your organization. For additional features—like backing up to Dropbox, Google Drive, or Amazon S3—explore the full suite of capabilities of SQL Backup Master from Key Metric Software.
