OneDrive for Business
Looking to back up SQL Server databases to OneDrive for Business? With SQL Backup Master, you can easily set up offsite storage and ensure a quick recovery strategy for your critical data. Follow the steps below to configure and run your backup job.
STEP 1 – ONEDRIVE FOR BUSINESS ACCOUNT CREATION
To create a OneDrive for Business account, navigate to the OneDrive for Business homepage. Then click the Download OneDrive for Business button and sign in with your Microsoft credentials. Once logged in, follow any prompts to finalize your setup.
STEP 2 – CONNECT TO YOUR SQL SERVER
Within SQL Backup Master, open the Backup and Restore window and click New Backup. In the Database Backup Editor window that appears, click the Choose SQL Server button. This will bring up the Connect to SQL Server window.
In the Server name field, type or select the name of your SQL Server instance. Common examples include:
- (local)\SQLExpress – The default SQL Express named instance on the local computer.
- (local) – A local SQL Server installation without an instance name.
- Server1\SQLExpress – A default SQL Express named instance on a remote computer named “Server1.”
- Server1 – An unnamed SQL Server instance on a remote computer named “Server1.”
Click Test SQL Connection to verify connectivity, then select OK.
STEP 3 – SELECT DATABASES TO BACK UP
After connecting, the Database Backup Editor window will display available databases in the Source column. Choose the databases you want to back up as part of this job.
TIP: Enable Back up all non-system databases if you want newly created databases on the target SQL Server to be automatically included in future backups.
STEP 4 – ADD A BACKUP DESTINATION
Click Add under the Destinations header in the Database Backup Editor window. This will bring up a list of supported backup destinations:
Double-click OneDrive for Business to select it. The OneDrive for Business Destination Settings window will appear, allowing you to authorize SQL Backup Master to connect to your OneDrive for Business account.
Click Authorize Now and sign into your Microsoft account in the new browser window. After confirming, you’ll see a prompt asking you to Allow SQL Backup Master access.
Upon clicking Allow, you’ll be presented with a unique authorization code. Copy (Ctrl + C) this code, exit the browser, then paste (Ctrl + V) it into the Authorization Code window in SQL Backup Master. Click OK to finalize.
Use the Test button to ensure SQL Backup Master can successfully connect to OneDrive for Business. Click OK to save your settings, then Save again in the Database Backup Editor to confirm your new backup destination.
STEP 5 – RUN THE BACKUP
In the main SQL Backup Master window, select your newly created backup job and click Back up now to begin sending your SQL databases to OneDrive for Business. If the backup fails to complete, check the log file for more information.
That’s it! You can now store your SQL Server backups offsite with OneDrive for Business, ensuring increased security and a streamlined disaster recovery process.
New: Managed Service Account (MSA) Support
SQL Backup Master v7.9 is now available, and provides support for running backup jobs using a Windows Managed Service Account (MSA).
Please see our new MSA configuration guidance for details.
Back up SQL Databases to Dropbox
Need a straightforward way to backup your SQL data to Dropbox? By combining SQL Backup Master with the cloud storage capabilities of Dropbox, you can easily automate backups and protect your databases. Follow the steps below to set it up quickly and securely.
STEP 1 – CREATE AND SET UP YOUR DROPBOX ACCOUNT
On the homepage of Dropbox.com, select the Sign Up tab from the banner at the top of the website. Enter your credentials, click Create an Account, then choose the Dropbox plan that best fits your storage and budget needs.
Dropbox will ask a few questions to personalize your experience, then take you to the Download page. Select Download Dropbox to begin the application’s installation process.
STEP 2 – CONNECT TO SQL SERVER
Open SQL Backup Master and click on Backups in the navigation center, then click the New Backup button. The Database Backup Editor window will appear. Within this window, select the Choose SQL Server tab, which will open the Connect to SQL Server window.
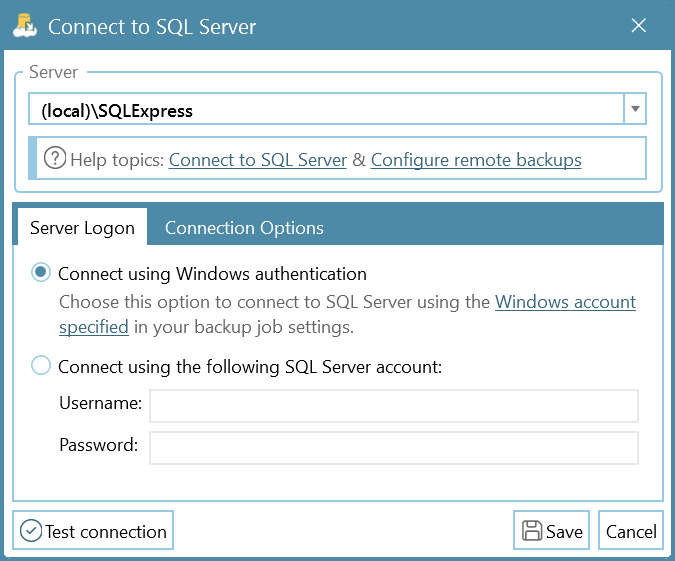
In the field labeled Server Name, select or enter the name of the SQL Server instance you are connecting to. Common examples include:
- (local)\SQLExpress – Specifies the default SQL Express named instance on the local computer.
- (local) – Specifies the local SQL Server installation without an instance name.
- Server1\SQLExpress – Specifies the default SQL Express named instance on a remote computer named “Server1.”
- Server1 – Specifies an unnamed SQL Server instance on a remote computer named “Server1.”
TIP: Another way to locate local and remote SQL Server instances is by using the drop-down arrow in the Server Name field.
Click the Test SQL Connection button to confirm your connection, then hit OK. Click the Save button in the bottom-left of the window.
A window labeled Windows user account configuration notice will appear. Click Yes to proceed.
Check the box marked Run Backup with a Specific Windows Account and then enter your authentication credentials (you should generally only need to enter this information once per backup).
STEP 3 – SELECT DESIRED DATABASES TO BACK UP
After connecting to a SQL Server instance, the Database Backup Editor window will list available databases in the left-most column, labeled Source. Select the databases you want to back up as part of this job.
TIP: You can also check the box labeled Back up all Non-System Databases, enabling the automatic backup of all new databases created on the target SQL server in the future.
STEP 4: ADD A DROPBOX BACKUP DESTINATION
Select the Add button under the window header labeled Destinations. This will bring up a window displaying all possible backup destinations for your SQL database:
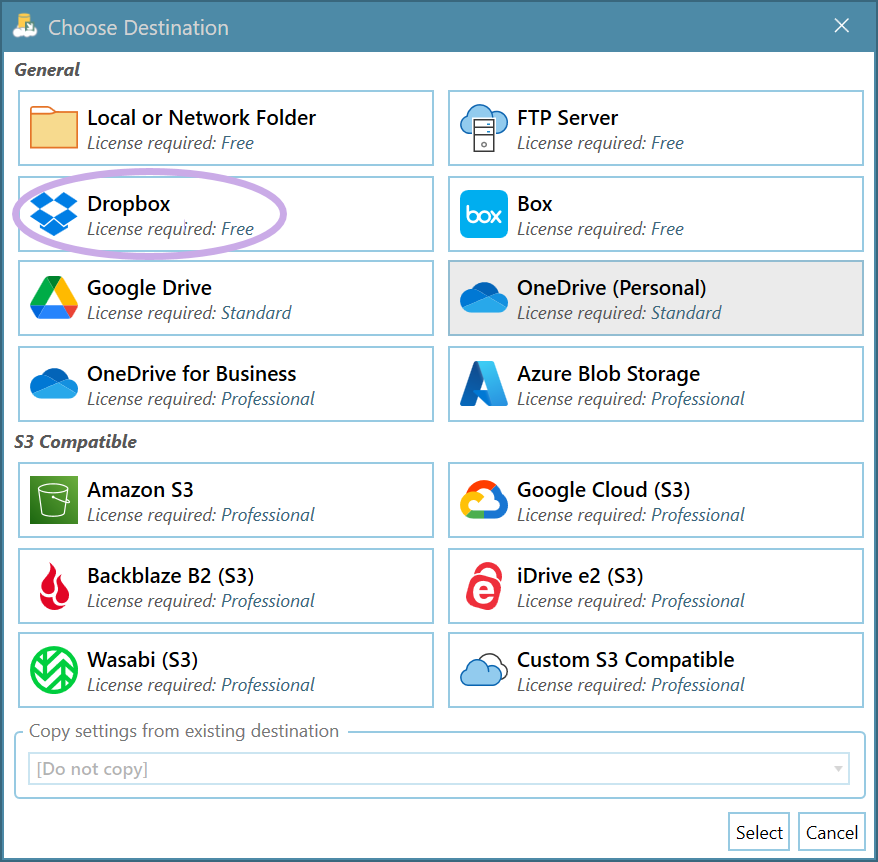
Double-click the selection box labeled Dropbox (or click once, then press the Select button) to choose Dropbox as your backup destination.
The Dropbox Destination Settings window will appear. This is where you will authorize a connection to Dropbox.
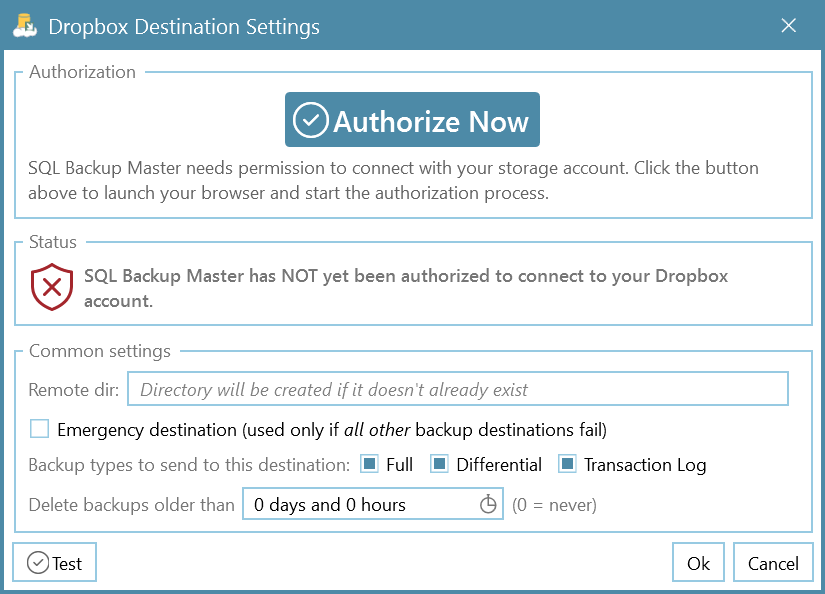
Press the Authorize Now button and then input your account information on the Dropbox login page. Signing in through the browser will bring up this window:
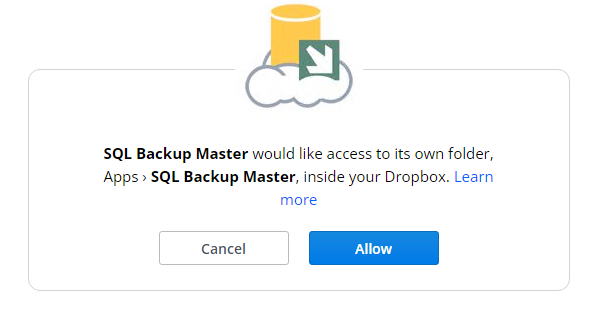
Click Allow, then you will be redirected to the SQL Backup Master App Verification page, where an authorization code will be displayed.
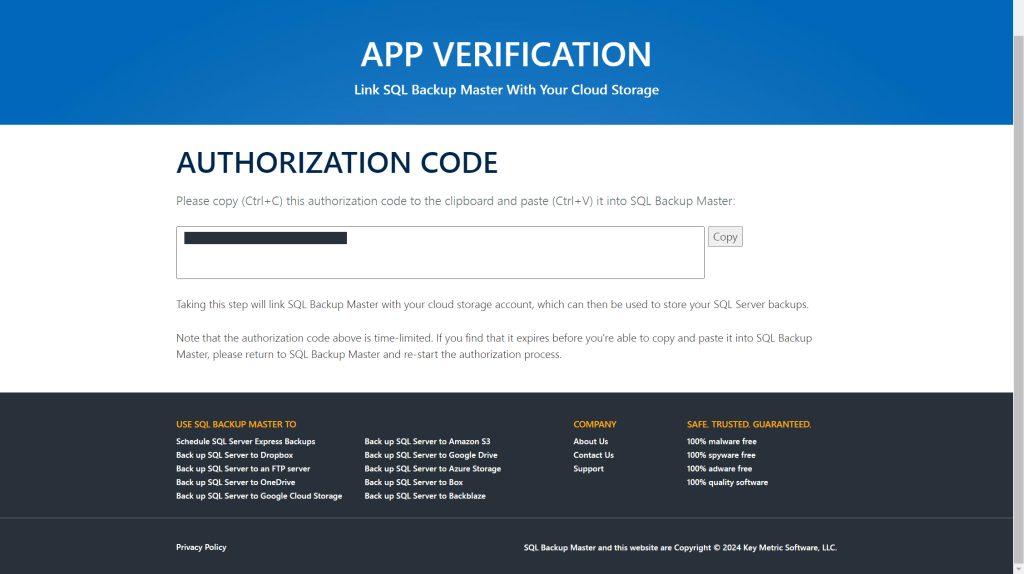
Press the Copy button to copy this authorization code to your clipboard. Back in SQL Backup Master, you will be prompted to paste the authorization code into the Authorization Code window.
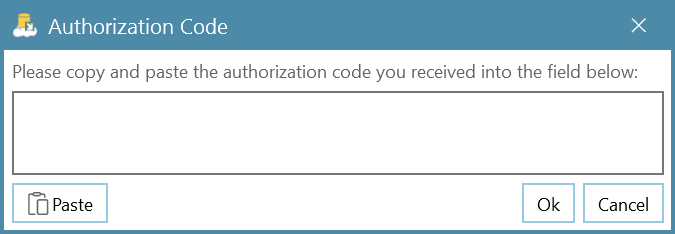
Once you’ve pasted in the code, click OK to complete the authorization. Use the Test button in the bottom-left corner of the Dropbox Destination Settings window to confirm a successful connection, then select OK. Finally, click OK in the main window to continue.
Back at the bottom-right corner of the Database Backup Editor window, click on the Save icon to finalize your Dropbox backup destination.
STEP 5 – RUN THE BACKUP JOB
Return to the main window in SQL Backup Master, select your newly created backup job, and hit Back up now to begin backing up your databases to Dropbox. If the backup job does not complete successfully, consult the log file for more details on any errors.
If the backup job doesn’t complete successfully, review the application log file for error details or additional troubleshooting information.
That’s it! You are now backing up your SQL database to Dropbox. By automating backups with SQL Backup Master, you’ll have peace of mind knowing your critical data is protected offsite and readily available for recovery.
If you’re looking for additional backup destinations—such as Google Drive, OneDrive, or Amazon S3—be sure to explore the full feature set of SQL Backup Master by Key Metric Software.
Google Drive Integration Update
Due to security changes at Google, SQL Backup Master’s integration with Google Drive has been updated to use a narrower authorization scope. After this change, SQL Backup Master will only have access to files and folders that it created.
SQL Backup Master users that are sending backups to Google Drive must upgrade to SQL Backup Master v7.3 and re-authorize any existing Google Drive connections. Integrations that are not re-authorized will stop working on July 31st, 2024.
How To Proceed
- Upgrade to SQL Backup Master v7.3. If you’re using a previous major version release, you’ll need to upgrade your license prior to upgrading the product installation.
- Start SQL Backup Master and identify backup jobs that connect with Google Drive.
- Re-authorize each Google Drive connection by editing them and clicking the Authorize button.
- Save the backup job.
Once done, test all affected backup jobs to ensure expected functionality.
Additional Considerations
SQL Backup Master 7.3 should continue to prune, recover, and otherwise process backup files created with previous product versions.
However, SQL Backup Master 7.3 will no longer have access to shared Google Drive files or folders. As such, we recommend you don’t use Google Drive’s sharing features when storing database backups.
Also, if you store SQL Server backups in Google Drive folders that were not created by SQL Backup Master, then SQL Backup Master 7.3 will no longer have access to them.
SQL Backup Master 7 is Released
Key Metric Software is proud to announce the release of SQL Backup Master 7 – a new, major version of our award-winning SQL Server backup and recovery software.
This version includes a user interface overhaul, a powerful new dashboard view, greatly improved 7-zip compression support, and much more. See the what’s new page for details.
SQL Backup Master 7 is available for immediate download.
Troubleshooting “Invalid backup chain detected” Messages
SQL Backup Master 6.3 includes a new feature called backup chain validation that is responsible for generating “invalid backup chain detected” messages. This article describes the goal and function of this feature.
Introduction
The goal of backup chain validation is to warn users when other third-party applications could potentially interfere with the SQL Server backup chain. Specifically, when a differential or transaction log backup is started, SQL Backup Master analyzes SQL Server’s backup history table and checks to see if the most recent backup was also created by SQL Backup Master.
If a possible conflict is detected, SQL Backup Master writes an “invalid backup chain detected” message to the log. Such messages can be logged as warnings (default) or errors, depending on backup job settings.
Note that copy-only database backups are ignored during backup chain validation, as they don’t interfere with the SQL Server backup chain. See below for details.
Why does it matter?
Why is it a potential problem if another software tool is also taking SQL Server backups?
In some cases, it won’t be. If a third-party software tool is taking copy-only SQL Server backups, those will not interfere with the backup chain so SQL Backup Master won’t warn about them. If you need to occasionally take a backup outside of SQL Backup Master (i.e. via SQL Server Management Studio, etc.) then creating a copy-only backup is a good option.
However, some third-party products will create snapshot backups (via Volume Shadow Copy Service) that will invalidate the backup chain. A broken backup chain can then trigger other backup errors or interfere with future restore efforts.
Troubleshooting
SQL Backup Master makes it easy to see if another software tool is taking snapshot database backups.
To start, select the Reporting tab in the main product window and select the Backup history report. Starting at around the time when SQL Backup Master logged the “invalid backup chain detected” message, look for preceding report entries with the Is Snapshot field set to True.
You can also look for report entries with a Backup set field that is not set to “SQL Backup Master backup”.
Solutions
If you’ve used the information above to determine that snapshot database backups are triggering this message, there are several possible solutions.
One option is to disable the SQL Writer system service, which VSS (Volume Shadow Copy Service) uses to create SQL Server database snapshots. To do so, Run services.msc, find the SQL Server VSS Writer service, stop it, and configure it to start up manually.
Another possible option is to determine which third-party backup solution is taking SQL Server database snapshots and configure it not to do so. For example, if you’re using Azure Backup you may wish to avoid using the SQL Server backup agent. Other Virtual Machine or cloud-based solutions may have backup features that can be similarly configured.
Finally, if you determine that the “invalid backup chain detected” messages logged by SQL Backup Master are not relevant for your environment, you can ignore them (if they’re configuring as warnings) or disable them entirely in the Database tab of the backup job settings window.
Once the problem is resolved, we recommend taking a manual full backup of any affected databases in SQL Backup Master to reset the backup chain.
Extended S3 Support in SQL Backup Master 6.3
SQL Backup Master v6.3 has arrived, and extends our (already excellent) S3 support by adding explicit support for IDrive e2 and a Custom S3-Compatible backup destination.
The new custom S3 backup destination makes it easier than ever to target a wide range of S3-compatible services and devices – including on-premises storage systems such as:
- MinIO – A high-performance, S3 compatible object store built for large scale AI/ML, data lake and database workloads.
- Cloudian Hyperstore – An S3-compatible object storage platform designed to manage limitless amounts of data in a cloud-native data format.
- Ceph – A unified storage service with object, block, and file interfaces from a single cluster built from commodity hardware components.
- LeoFS – An open source distributed object storage system and a highly available, distributed, eventually consistent storage system.
- Riak S2 – An easy-to-operate, readily available, and highly scalable storage software optimized to store objects.
This new release also exposes additional service endpoints for Wasabi backup destinations, offers improved support for Azure blob service versions, and more.
SQL Backup Master v6.3 is available for immediate download.
Authenticate to S3 using an EC2 IAM Role
With the release of SQL Backup Master v6.1.586.0, you can now authenticate your Amazon S3 backups directly via an IAM role assigned to an EC2 instance. This approach eliminates the need to store or input S3 credentials in SQL Backup Master—helping to streamline security and simplify setup.
Instead of entering your access key and secret key, SQL Backup Master will automatically use the EC2 IAM role to access your S3 bucket(s). Below is a quick guide on configuring both your EC2 environment and SQL Backup Master.
CONFIGURING THE EC2 ENVIRONMENT
1. Create an IAM role within the AWS IAM console. 2. Attach the AmazonS3FullAccess permission (or a policy granting the necessary S3 access) to this IAM role. 3. Assign the new role to the EC2 instance where SQL Backup Master is installed.
For detailed steps on creating and attaching IAM roles to EC2 instances, refer to the official AWS documentation: https://docs.aws.amazon.com/IAM/latest/UserGuide/id_roles_use_switch-role-ec2.html
CONFIGURING SQL BACKUP MASTER
1. Install or upgrade to SQL Backup Master v6.1.586.0 (or later) on the EC2 instance. 2. Open or create a database backup job that uses Amazon S3 as the destination. 3. Select Authenticate using EC2 IAM role instead of entering an access key and secret key. Leave those fields blank.
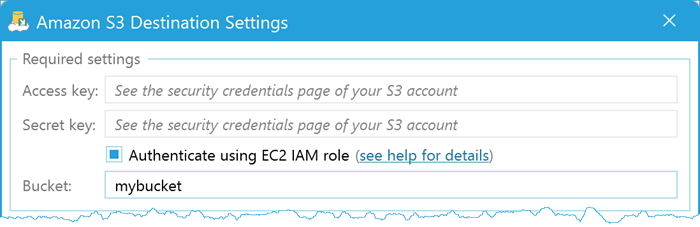
Finally, run your backup job to ensure everything is working correctly. SQL Backup Master will automatically leverage your EC2 IAM role for the necessary permissions to upload backups to S3.
That’s it! By using an EC2 IAM role, you streamline your S3 backup process while adhering to AWS security best practices—eliminating the need to store or rotate AWS credentials within SQL Backup Master.
SQL Backup Master 6 is Available
Key Metric Software has released SQL Backup Master 6 – a new major version of our SQL Server database backup tool.
New features include backup reporting (with optional scheduling and email delivery), webhook notifications, support for SQL Server 2022, and much more.
For a visual overview of what’s new, please see:
https://www.sqlbackupmaster.com/features/whatsnew
Download the new SQL Backup Master v6 release here:
Back Up SQL Databases to OneDrive
Looking to quickly back up SQL to OneDrive? With SQL Backup Master, you can effortlessly protect your SQL Server databases by storing them in Microsoft’s secure OneDrive cloud. Follow the steps below to set up, authorize, and run your backups in just a few minutes.
STEP 1 – ONEDRIVE ACCOUNT CREATION AND SETUP
To create a OneDrive account, navigate to Microsoft OneDrive’s homepage. Select the Sign In button and input your Microsoft account details. After verifying your credentials, you’ll be taken to OneDrive.
STEP 2 – CONNECT TO YOUR SQL SERVER
Navigate to the Backup and Restore window in SQL Backup Master and select New Backup. In the Database Backup Editor window that appears, click the Choose SQL Server button. The Connect to SQL Server window will then pop up.
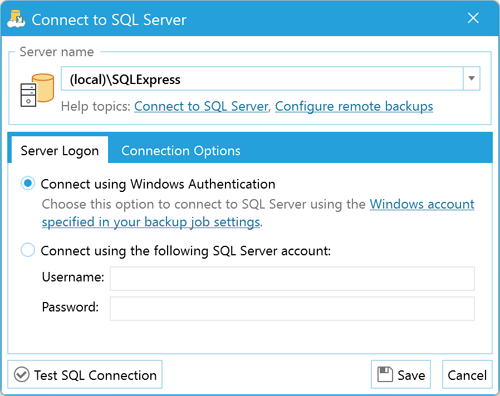
In the field labeled Server name, enter the name of the SQL Server instance that you want to connect to, or use the drop-down arrow to select one. Common examples include:
- (local)\SQLExpress – Specifies the default SQL Express named instance on the local computer.
- (local) – Specifies the local SQL Server installation (without an instance name).
- Server1\SQLExpress – Specifies the default SQL Express named instance on a remote computer named “Server1.”
- Server1 – Specifies an unnamed SQL Server instance on a remote computer named “Server1.”
Click Test SQL Connection to verify your connection, then select OK.
STEP 3 – SELECT DATABASES TO BACK UP
Once you’ve connected to a SQL Server instance, the Database Backup Editor window will appear, displaying available databases in the Source column. Check the database(s) you want to include in this backup job.
Enabling Back up all non-system databases ensures that any newly created databases on the targeted SQL Server are automatically backed up going forward.
STEP 4 – ADD A BACKUP DESTINATION
Click the Add button under the Destinations header. This opens a window that lists all possible backup destinations for your SQL databases:
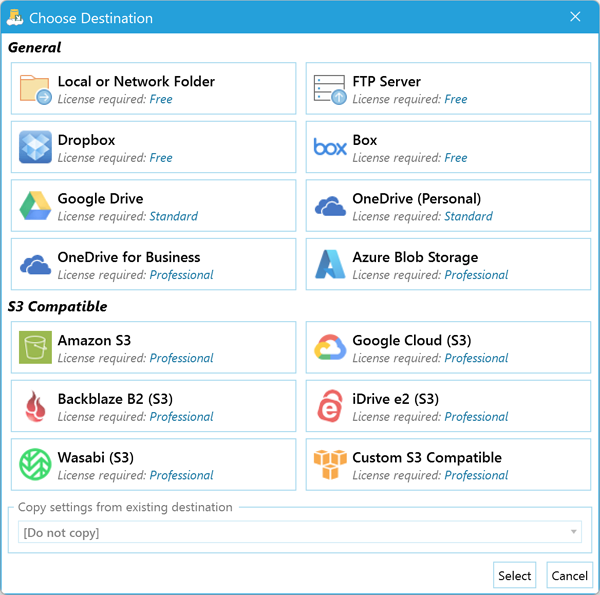
Double-click the option labeled OneDrive.
The OneDrive Destination Settings window appears. This is where you authorize SQL Backup Master to connect with your OneDrive. Click Authorize Now and input your Microsoft login details in the new window.
After signing in to your Microsoft account and verifying your details, you’ll be prompted to confirm SQL Backup Master’s access to OneDrive. Select Yes to continue.
You’ll then be shown a unique authentication code. Copy it (Ctrl + C), exit the browser, and return to SQL Backup Master. Paste the code into the Authorization Code window and click OK.
Use the Test button in the OneDrive Destination Settings window to confirm a successful connection, then select OK.
Finally, click the Save icon at the bottom-right of the Database Backup Editor window to finalize your backup destination.
STEP 5 – RUN THE BACKUP
In the main application window, select your newly created backup job and click Back up now to initiate your “backup SQL to OneDrive” process.
If the backup job doesn’t complete successfully, check the log file for more details on the issue.
That’s it! By backing up SQL databases to OneDrive, you’ll streamline data protection and offsite storage—ensuring quick recovery and peace of mind for your organization. For additional features—like backing up to Dropbox, Google Drive, or Amazon S3—explore the full suite of capabilities of SQL Backup Master from Key Metric Software.
